 を押すと、レコーディングのダイアログが現れます。ここで、録画したいファイルのフォーマットを選びます。タイムラインに直接記録することはできません。あなたがファイルに記録すると、ソフトウェアが自動的にレコーディングをタイムラインに貼り付けます。
を押すと、レコーディングのダイアログが現れます。ここで、録画したいファイルのフォーマットを選びます。タイムラインに直接記録することはできません。あなたがファイルに記録すると、ソフトウェアが自動的にレコーディングをタイムラインに貼り付けます。 to bring
up the record dialog. Here you select a format for the file you want to
record to. You can't record directly to the timeline. You record to a file
and the software automatically pastes your recording on the timeline.
to bring
up the record dialog. Here you select a format for the file you want to
record to. You can't record directly to the timeline. You record to a file
and the software automatically pastes your recording on the timeline.
録画ボタンYou can record any combination of audio and video but only one track of video at a time. Specify the parameters of a file to record to then hit Do it. Most users have trouble understanding the format settings, which is why Broadcast 2000 uses a standard format dialog.を押すと、レコーディングのダイアログが現れます。ここで、録画したいファイルのフォーマットを選びます。タイムラインに直接記録することはできません。あなたがファイルに記録すると、ソフトウェアが自動的にレコーディングをタイムラインに貼り付けます。
オーディオとビデオのどのような組み合わせでも記録できますが、一度に1つのビデオ・トラックのみです。記録するファイルのパラメータを指定し、Do it を押して下さい。ほとんどのユーザーは、フォーマット設定を理解するトラブルにあいます。これが Broadcast 2000 が標準フォーマット・ダイアログを使う理由です。After the file format is specified you're presented the recording engine.
ファイルフォーマットを指定すると、レコーディング・エンジンが与えられます。
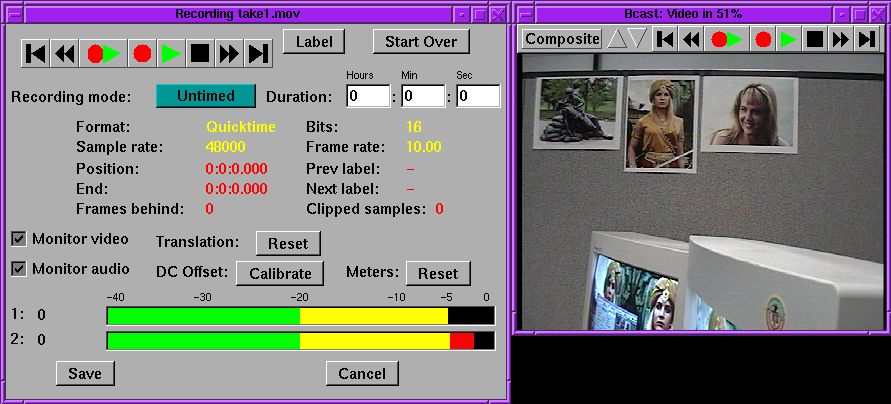
The samplerate, framerate, and frame size are taken from the project settings. The best way to change these is to cancel your current recording, go to File->new to create a new project with the desired settings. Then hit the record button again.
samplerate(サンプルレート)、framerate(フレームレート)、frame size (フレームサイズ)は、プロジェクト設定から取り出されます。これらを変更する最もよい方法は、現在の録画をキャンセルすることです。File -->new に行き、好みの設定で新しいプロジェクトを作ります。そして録画ボタンをもう一度押して下さい。The recording engine changes appearance depending on whether you're recording audio or video. The record engine has VCR controls. The VCR controls provide record, rewind, fast forward, and preview. After recording a segment, you can rewind and preview it.
レコーディング・エンジンは、オーディオあるいはビデオを記録しているかどうかによって外見を変えます。レコーディング・エンジンには、VCR (Video Cassette Recoder) コントロールがあります。VCR コントロールは、記録、巻き戻し、早送り、プレビュー機能があります。セグメントを記録した後で、それを巻き戻してプレビューすることができます。The full duplex button
 starts recording
and playback from the timeline.
starts recording
and playback from the timeline.
全二重ボタンThe label button inserts a label the current recording position.は、タイムラインからの録音および再生を開始します。
Label ラベル・ボタンは、現在記録している位置にラベルを挿入します。There are 3 different record modes. You can have the recording continue until you run out of hard drive space, stop after a specified time, or loop over a specified time infinitely.
3つの異なる record mode (記録モード)があります。以下のようなレコーディングができます。Be aware that although you can loop video recordings all day and keep the commercials you like, there is no way to synchronize audio in a loop recording.ハードディスクのスペースを使い果たすまで記録を続ける。
指定した時間後に止まる。
指定時間を越えてループにする。
一日中ビデオ録画をループにして、あなたが好きなコマーシャルを保持できるにもかかわらず、ループ・レコーディングにオーディオを同期させる方法は無いことを知っておいて下さい。For recording video, the monitor window has different functions depending on what driver you're using.
ビデオ録画用のモニター・ウィンドウは、使用するドライバに応じて異なる機能を持っています。VIDEO4LINUX
SCREENCAPTURE (画面キャプチャ)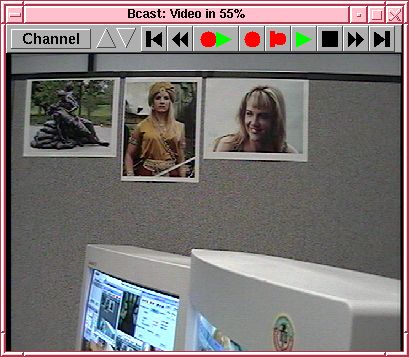
By pressing on the channel you get the channel table. Here you must enter a channel for every TV station you want to see. Separate channels are also required for alternative inputs. Composite and S-VHS are alternative inputs. The channel window contains a picture button. This allows you to adjust the color balance.
channel を押すと、チャネル一覧を表示します。ここで全ての見たいテレビ局のチャネルを入力する必要があります。二者択一の入力用に別々のチャネルも必要です。コンポジット、および S-VHS は、二者択一の入力です。チャネル・ウィンドウには、picture ボタンがあります。これでカラーバランスを調節できます。Video4linux also supports image translation. By holding the middle mouse button and dragging, you translate the image. By holding the shift key during the translation, you control the zoom.Video4linux は画像変換もサポートしています。マウス中ボタンを押したままドラッグすると、画像を変換します。変換中にシフト・キーを押したままにすると、ズームをコントロールします。
LML33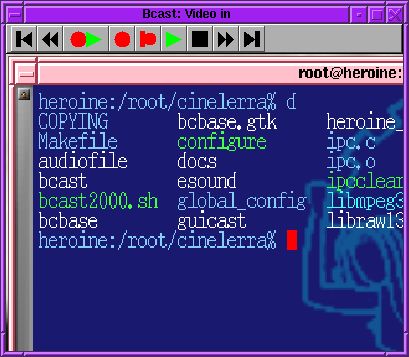
The screen capture offers no channel box, but it relies heavily on your ability to adjust the translation. By holding down the middle mouse button and dragging, you control what portion of the screen is captured. Your capture resolution is going to be limited because AGP is only optimized for output.
画面キャプチャは、チャネル・ボックスを提供しません、しかし、これは、あなたの変換を調節する能力に著しく依存します。マウス中ボタンを押したままドラッグすると、画面のどの部分を取り込むかをコントロールできます。AGP は出力のみ最適化するので、キャプチャーの解像度は制限されます。
FIREWIRE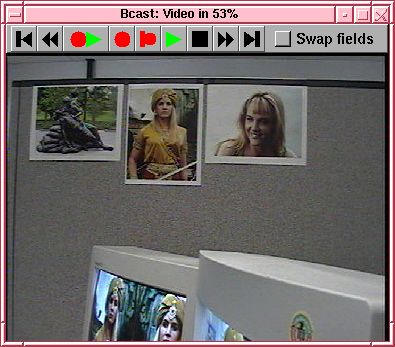
The LML33 has one option for swapping fields. Since the LML33 tends to inadvertently swap the field order, this option manually swaps the field order back.
LML33は、フィールドをスワップするための選択肢の一つです。LML33は不注意にフィールドの順序をスワップする傾向があるので、このオプションはフィールドの順序を手動でスワップします。The LML33 supports only two resolutions: 720x480 for NTSC and 720x576 for PAL. It supports either composite or S-VHS inputs. The settings must be supplied when you load the module. At Heroine Virtual we usually load the module withLML33 は、2つの解像度のみサポートします: NTSC 用の 720x480、および PAL 用の 720x576 です。これはコンポジットまたは S-VHS 入力のどちらかをサポートします。あなたがモジュールをロードするときは、設定がされている必要があります。Heroine Virtual で、私たちは通常、以下のようにモジュールをロードします。insmod lml33 screen_width=720 screen_height=480 bitrate=200000 video_input=1 video_output=1
SCRIPTED RECORDING(スクリプト・レコーディング)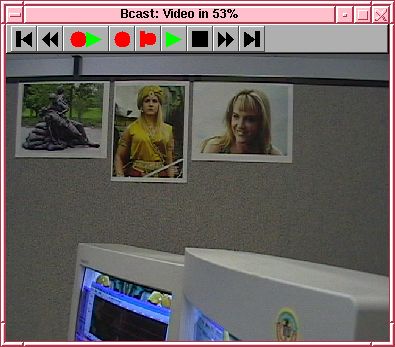
Firewire under Linux is flakey. If it doesn't work, your first strategy is to make sure the camcorder is generating a picture. If it's generating a picture your second strategy is to quit recording and reload the modules until it starts working. The resolution is fixed at 720x480 for NTSC and 720x576 for PAL.
LinuxのもとでのFirewireは、剥がれ落ち易いです。機能しない場合に最初にやるべきことは、ビデオカメラが画像を作成していることを確認することです。もしそれが画像を出力しているなら、次は録画を辞めて、それが動作し始めるまで、モジュールを再ロードすることです。解像度は、NTSC ではThe framerate should be 29.97 for NTSC and 25 for PAL. If you try a lower framerate you'll get noise in the picture.
720x480、PAL では 720x576 に固定されています。framerate は、NTSC では 29.97、PAL では 25 にするべきです。低い framerate では、画像にノイズが出るでしょう。Firewire also has audio recording. If you selected firewire for the audio input you won't record audio from a sound card but a digital stream from the firewire card. You must be using 16 bit 48000 Hz for the audio.Firewire はオーディオの録音もできます。音声入力用に firewire を選ぶと、サウンド・カードからのオーディオは録音しないでしょう。しかし firewire カードからのデジタル・ストリームはできます。オーディオには 16ビット、48000 Hz を使う必要があります。
After many Xena episodes were missed for lack of unattended recording features, scripted recording was implemented. Broadcast 2000 can configure an output file and start recording with a single command line invocation.番人のいないレコーディング機能がないため Xena エピソードを失った後で、スクリプト・レコーディングによる録音が実装されました。Broadcast 2000は、出力ファイルと単一のコマンドラインでの呼び出しによるレコーディング開始を設定できます。Start Broadcast 2000 with the -b flag for batch mode. The next argument is a script file much like the included /usr/local/bast/record_script file. This file contains all the options for starting a recording.Broadcast 2000 を batch モード用に-b フラグを付けて起動して下さい。 次の引数は、/usr/local/bast/record_script ファイルに含まれているようなスクリプトファイルです。このファイルには、レコーディング開始の全てのオプションが入っています。If you omit options, the defaults will be used, which can be quite unpredictable.オプションを省略すると、デフォルトが使用されますが、それは全く予想がつきません。The output file is overwritten without question when recording from a script. The script exits after the recording is started and returns control to the user.スクリプトからレコーディングする場合、問い合わせをせずに出力ファイルが上書きされます。レコーディングを開始し、制御がユーザーに戻るとスクリプト終了します。