 PixMarker では、描画に関わる機能の選択や切り替えをツールパネルをタップすることによって行います。ツールパネルはキャンバス上を自由に移動させることができ、表示しないこともできますが、表示中でもペンがキャンバスに下りている間は描画の邪魔をしないように自動的に非表示になります。
PixMarker では、描画に関わる機能の選択や切り替えをツールパネルをタップすることによって行います。ツールパネルはキャンバス上を自由に移動させることができ、表示しないこともできますが、表示中でもペンがキャンバスに下りている間は描画の邪魔をしないように自動的に非表示になります。
キャンバスの表示方式を表示モードと呼びます。現在PixMarkerには以下の2系統の表示モードがあり、それぞれ独立して機能します。ツールパネルの該当部分には各表示モードの現在の状態が表示されており、それぞれをタップすることで切り換えることができます。
このカテゴリにはペン先の軌跡とは無関係にキャンバスに対して変更を加えるような機能が含まれます。
キャンバス内でペンを動かしたときの効果の種類をツールと呼びます。
ツールには以下の種類があり、それぞれのアイコンをタップすることによって切り替えます。選択されているツールはアイコンの周囲に枠が現れます。
主にペンモードで適用される、ペン先およびインクの設定です。各設定はアイコンをタップすることで順に切り替わります。
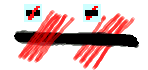 塗料の特性を不透明/透明と切り替えます。不透明は単純に濃度設定(下記)に従うので、濃度をあげれば黒の上から他の色で描けるのですが、透明に設定すると暗い色の上から明るい色は影響を与えることが出来なくなります(とはいえ明るい/暗いの判定がRGB別なのでそのつもりで)。黒で線を引いとけば他の色の濃度100%で塗っても消えません。
塗料の特性を不透明/透明と切り替えます。不透明は単純に濃度設定(下記)に従うので、濃度をあげれば黒の上から他の色で描けるのですが、透明に設定すると暗い色の上から明るい色は影響を与えることが出来なくなります(とはいえ明るい/暗いの判定がRGB別なのでそのつもりで)。黒で線を引いとけば他の色の濃度100%で塗っても消えません。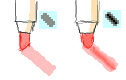 意図したイメージはペン先が丸い(フェルトペンのような)か平たい(蛍光マーカーのような)かなのでそんな感じでよろしく。
意図したイメージはペン先が丸い(フェルトペンのような)か平たい(蛍光マーカーのような)かなのでそんな感じでよろしく。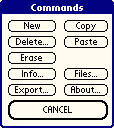 ファイルの切り替えやページの操作など使用頻度の低い機能は、コマンドパネルから実行します。
ファイルの切り替えやページの操作など使用頻度の低い機能は、コマンドパネルから実行します。
| ハードキー | 機能 |
|---|---|
| 上 | 前ページ |
| 下 | 次ページ |
| メニュー | コマンドパネル呼び出し |
| センターキー(Tungsten) | |
| ジョグ押し(Clie) |
ショートカットは Graffiti またはキーボードからの文字入力によって対応する操作を実行する機能です。主にツールパネルを非表示にしたままである程度描き進められるようにという趣旨で以下のものが割り当てられています。Graffiti2 だと使いづらいかもしれません。
| 入力文字 | 機能 |
|---|---|
| スペース | ペン(すでにペンだったら切り替え) |
| u | アンドゥ |
| s | スポイト |
| f | 塗りつぶし |
| e | コマンドパネル:Erase |
| m | 色選択パネル |
| d | コマンドパネル:Delete |
| 0 | インク濃度:12% |
| 1 | インク濃度:25% |
| 2 | インク濃度:50% |
| 3 | インク濃度:75% |
| 4 | インク濃度:100% |
| i | ペン太さ:1x1 |
| s | ペン太さ:2x2 |
| b | ペン太さ:3x3 |
| l (小文字のL) | ペン太さ:4x4 |
| n | ペン先形状切り替え |
| t | 透明設定切り替え |
| . (ピリオド) | ツールパネルの表示/非表示 |