編集
The biggest pitfall for CS majors who want to make movies is editing.
Broadcast 2000 treats editing like a text editor, hiding the EDL management
and presenting tracks as sequential sequences of frames. You select footage
by highlighting regions and cutting and pasting.
映画を製作したいCSメジャーの最大の落とし穴は編集です。
Broadcast 2000 は編集をテキスト・エディタのように扱い、EDL管理を隠し、トラックをフレームの連続的なシーケンスのように管理し表示します。
あなたは、領域をハイライト(高輝度)にして場面を選択し、カットアンドペーストします。
This was the conventional wisdom for audio up to 1996. Today the
trend seems to be exposing the user to the EDL and future interfaces may
reflect that.
これは、1996年まではオーディオの一般通念でした。今日ではトレンドがユーザーをEDLにさらしているようであり(意味不明???)、そして将来のインターフェースはそれを反映するかもしれません。
The editing functions have been optimized for precise, rapid editing
of large files. None of the changes you make ever touches a source file.
編集機能は、正確に、大きなファイルを速く編集するために最適化されました。あなたが行ういかなる変更も、ソース・ファイルには触れません。
The editing functions on Broadcast 2000 are split between the
Edit
menu,
buttonbar, and the timeline. You'll eventually do most of your editing
using keyboard shortcuts.
Broadcast 2000 の編集機能は、Edit
メニュー、ボタンバー、タイムラインで分担しています。あなたは結局は、キーボード・ショートカットを使ってほとんどの編集作業をするでしょう。
領域選択
You know how to highlight regions of text in a text editor.
The second problem is determining which tracks inside your highlighted
section are affected. The record button to the left of each track protects
the track from any operations you may do on it. Only when it is highlighted
is the track affected by editing operations.
あなたは、テキスト・エディターでテキスト領域をハイライト(高輝度)にする方法を知っています。2番目の問題は、ハイライトにした部分の中で、どのトラックが影響されるかを決定することです。それぞれのトラックの左側の記録ボタンは、あなたがするかもしれないあらゆる操作からトラックを保護します。ハイライトされた場合だけが、編集操作に影響されるトラックです。
The shift key extends whatever end of the selection you're
closest to.
シフトキーは、最近選択したもの全てを拡張します。
Double clicking selects the entire range of the edit your
pointer is over.
ダブルクリックは、ポインタが終っている全体の編集範囲を選びます。
When working with video, you should always activate Settings->align
cursor on frames unless you're only editing the audio tracks.
ビデオで作業する場合、オーディオ・トラックだけを編集しているのでない限り、Settings
--> align cursor on frames を常にアクティブにすべきです。
カット・アンド・ペースト
The cut, copy, paste, and clear functions do what you'd
expect them to do, with X, V, C, and backspace doing the equivalent
actions. Only tracks with a highlighted record patch are affected.
カット、コピー、ペースト、クリア機能は、あなたの予想どおりのことを行います、X、V、C、バックスペースが同等の動作をする。ハイライトされたレコード・パッチのトラックだけが影響を受けます。
SHIFTING REGIONS HORIZONTALLY ON THE TIMELINE
(タイムライン上で領域を水平にシフトする)
In Broadcast 2000 horizontal positioning of tracks is accomplished
by pasting and deleting data before the region you want to shift. First
disable recording on all but the tracks you want to shift. To shift the
tracks right, select a region of the duration you want to shift by and
select edit->paste silence. To shift the tracks left select a region
of the duration you want to shift by and select
edit->clear
Broadcast 2000 のトラックの水平位置合わせは、シフトしたい領域よりも前にデータをペーストして削除することによって行われます。最初に、シフトさせたいトラックではなく全てのレコーディングを無効にして下さい。トラックを右にシフトするには、シフトさせたい区間を選び、そして
edit
--> paste silence を選んで下さい。トラックを左にシフトするには、シフトさせたい区間を選んでから、edit
--> clear を選んで下さい。
If you have silence before a scene, you can drag the out point in
the region of silence to move the scene around.
場面の前に沈黙がある時は、見近な場面を動かすために、沈黙の領域で編集終了ポイントをドラッグできます。
IN/OUT POINTS
編集開始/終了ポイント
Go to View->Show Edits and make sure it's checked. You
should see in/out points  on
the tracks.
on
the tracks.
View->Show Edits aに行き、それがチェックされているか確かめて下さい。
トラック上に編集開始/終了ポイント  が見えるはずです。
が見えるはずです。
Because when you edit, you really change numbers in an EDL, Broadcast
2000 is able to mark the boundaries between different edits. Clicking on
an in/out point positions the cursor exactly on the edit boundary. Dragging
edit handles either shrinks or extends the boundary of an edit.
編集するときに、あなたは、EDLで本当に数字を変えます、Broadcast
2000 は、異なる編集の間で境界に印をつけることができます。編集開始/終了ポイントでクリックすると、編集境界に正確にカーソルを置きます。
編集ハンドルをドラッグすると、編集の境界が伸び縮みします。
When you drag the starting and ending point on one track of a freshly
loaded stereo file, it adjusts both tracks. If you do the same thing after
appending a second file of different length to the current project, you'll
still only affect one file. Broadcast 2000 automatically decides which
tracks are affected by an edit handle by which edit handles are lined up
on the same sample or frame.
新規にロードされたステレオ・ファイルの一方のトラックの開始と終了ポイントをドラッグすると、それは両方のトラックを調節します。もし現在のプロジェクトに異なる長さの第2のファイルを追加した後で同じことをすれば、1つのファイルにのみ影響するでしょう。Broadcast
2000は、編集ハンドルがどちらのトラックに影響を与えるかを自動的に決定します。編集ハンドルが同じサンプルあるいはフレーム上に整列させられる(???)
You can force tracks to be ignored by deselecting record toggles
on the
patchbay.
あなたは、patchbay 上で記録トグルの選択を解除することにより、トラックを強制的に無視させることができます。
Double clicking between two edit points selects the entire
region between those points.
2つの編集ポイントの間でダブルクリックすると、それらのポイント間の全体の領域が選択されます。
THE 3 EDITING MODES OF IN/OUT POINTS
編集開始/終了ポイントの3つの編集モード
In Preferences->interface 3 behaviors for the in/out
points were bound to the mouse buttons. The three editing modes cause different
things to happen when you drag an edit and by default were assigned by
their invasiveness.
Preferences --> interface で編集開始/終了ポイントの3つの振る舞いが、マウスボタンに割り当てられています。3つの編集モードは、ドラッグするときに異なる動作をします。編集とデフォルトは、それらの侵入性によって割当てられています。
Drag all following edits repositions every edit after the
cursor.
Drag all following edits は、カーソル以降の全ての編集位置を変更します。
Drag only one edit repositions only the boundary selected.
All the other edits stay in place.
Drag only one edit は、選択した境界のみ位置を変更します。その他の全ての編集は、そのままです。
Drag source only locks all the edit boundaries and repositions
the source material instead.
Drag source only は、全ての編集境界をロックし、代わりにソースの素材の位置を変更します。
LABELS
ラベル
While editing, you're going to want to mark specific points
on the timeline which you can precisely align selections to or seek to.
The
lbl button or the L key toggles a label on or off at
the cursor position. If you selected a region, it toggles labels at both
ends of the selection. Usually you'll scrub through a region and hit
lbl
at
some cue point. Alternatively, you'll zoom to single sample level and label
a starting point for a cut.
編集中に選択したものを正確に並べたりシークするために、あなたはタイムラインの特定のポイントにマークをしたくなるでしょう。lbl
ボタン、あるいは
L キーはカーソル位置にラベルを付ける/取る、の切り替えをします。領域を選んでいた場合は、選択部分の両端でラベルを切り替えます。通常、あなたは領域を通して取り消し、そして、何らかのキュー(合図)のポイントで
lbl
を押すでしょう。
あるいは、単一のサンプル・レベルをズームし、カットのために開始点にラベルを貼るでしょう。
Double clicking on the timebar between two labels selects
the entire region between the two labels.
2枚のラベルの間で timebar をダブルクリックすると、2つのラベル間の全領域を選択します。
The seek buttons:  seek
to the next or previous label. Shift extends the region to the label
you click on.
seek
to the next or previous label. Shift extends the region to the label
you click on.
シークボタン  : 次の、または前のラベルをシークします。シフトは、クリックしたラベルに領域を広げます。
: 次の、または前のラベルをシークします。シフトは、クリックしたラベルに領域を広げます。
Edit->Clear labels clears all the labels in the selected region.
Edit --> Clear labels は、選択した領域内の全てのラベルをクリアーします。
Settings->Labels follow edits determines whether cuts and
pastes also cut and paste labels.
Settings --> Labels follow edits で、カット・アンド・ペーストがラベルもペーストするかどうかを指定します。
THE PATCHBAY
PATCHBAY
Before every track is a patch 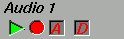 with
buttons clearly delineated to indicate their functions.
with
buttons clearly delineated to indicate their functions.
全てのトラックの前は、機能を示すための明解な輪郭が描かれたボタン付きのパッチです。
In it's simplest role, the play button determines whether you hear
a track or not but fundamentally it also determines whether CPU time is
devoted to rendering that track. You should disable playback on any tracks
which don't contain footage you want to see.
最も単純な役割の再生ボタンは、トラックを聞くかどうかを決めますが、それは
CPU 時間をトラックをレンダリングすることに専念させるかどうかも決定します。あなたが見たいと思う場面を含まないトラックの再生は無効にすべきです。
The record button determines whether the track is affected by editing.
The A button determines whether the automation for a track is on
or off. The D button determines if a track is drawn or left blank
on the timeline. You'll use the D button a lot for large video projects
on slow computers. Clicking on the title allows you to enter a new title.
記録ボタンは、トラックが編集に影響されるかどうかを決定します。A
ボタンは、トラックの自動操作をオンにするか、オフにするかを指定します。D
ボタンは、トラックは書き込まれるか、またはタイムライン上はブランクのままにするのかを指定します。遅いコンピュータで大きなビデオ・プロジェクトの場合、Dボタンを頻繁に使うでしょう。タイトルをクリックすると、新しいタイトルを入力できます。
TRACK MANIPULATIONS
トラック操作
Broadcast 2000 has features for shuffling the hundreds of tracks
you're likely to encounter in your post production career.
Broadcast 2000 には、あなたの生産経験のあとで出会いそうな数百のトラックをシャッフルする機能があります。
Go to Audio->add track or Video->add track to add a
track.
トラックを追加するには Audio
--> add track あるいは Video --> add
track に行きます。
Delete all the recordable tracks using Settings->delete tracks.
Settings --> delete tracks を使って
全ての記録可能なトラックを削除します。
Move the recordable tracks around using Settings->move tracks
up
or Settings->move tracks down.
Settings --> move tracks
up あるいは Settings --> move tracks
down を使って記録可能なトラックを動かします 。
You could just type a D to delete the last track on the timeline.
タイムラインの最後のトラックを削除するには、D
をタイプするだけです。
There is theoretically no limit to the number of tracks available,
but if you run out of memory you'll have to give up.
利用可能なトラック数の制限は理論上ありません。しかし、メモリを使い果たしたなら、あきらめる必要があるでしょう。
が見えるはずです。