 |
CubeXによる多色造形であるが、これは実は簡単には実現できない。
何故ならば、STLファイルには基本的に色の情報を持たないからである。
CubeXでは色を指定する為には、読み込んだSTLファイルをどのヘッドで造形するかでしか指定できない。つまり、本体にセットしたヘッド毎のカートリッジの色や素材で決定される。
では、実際に多色造形をする為には、どのようにしなければならないかを解説する。
例として、次のFig.1の様に赤、白、青で色分けした円柱を造形するための方法は、
 |
赤だけのオブジェクトをSTLファイルとして保存する。(Fig.2)
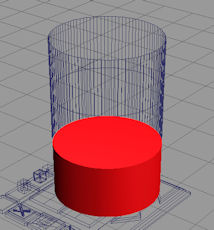 |
次に、白だけのオブジェクトをSTLファイルとして保存する。(Fig.3)
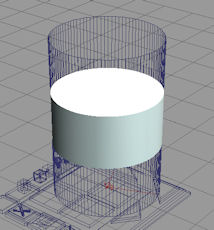 |
次に、青だけのオブジェクトをSTLファイルとして保存する。(Fig.4)
 |
順番はどうでも良いのだが、結果として色分けしたオブジェクトを事前に用意する必要がある。今回の場合は、3つのオブジェクトである。
このように、それぞれの色毎のSTLファイルを作成して、CubeXのソフトウエアに読み込ませる。
造形結果として、Fig.1の様な全ての色が積み重なった造形結果を望むのならば、アッセンブリで読み込む必要がある。
このアッセンブリでの読み込みでは、保存時のそれぞれのオブジェクトの位置の組み合わせを保持して読み込むことが出来る。また、読み込んだ後は、位置の移動や配置角度、サイズの変更が同一のものとして扱われる。
読み込んだ後に、それぞれのオブジェクトの色に該当するヘッドの割り当てを行うことで、本体側での色替えが可能になる。
尚、それぞれのSTLファイルを個別に読み込んでも良い。この場合は、それぞれ独立した造形物として配置され、それぞれ位置の移動や配置角度、サイズの変更ができる。同様にそれぞれのオブジェクトの色に該当するヘッドの割り当ても自由に出来る。但し、造形後は自分で組み上げて接着する必要がある。
今回の例は、STLファイルになる前の3D CADや3D CGの作業時に操作することを前提にしたが、非常に簡単な形状であるため作業自体もあまり必要としない。しかし、実際にはより複雑な形状で更に色の配色も複雑になると思われる。もし、その形状毎の配色別のオブジェクトを作成若しくは分離するのならば、相当の技量が必要になるだろう。
更に、一つの形状を指定したSTLファイルを多色対応にする場合は、その色毎に分割してSTLファイルに保存するしかない。しかし、この分割も複雑な形状に分割する為にはそれなりの専用ソフトウエアが必要になる。金額も張るので懐と相談したほうが良い。